ガーーーン😭
使っていたiPhoneの画面が突然ライトグリーンに発光し、
しばらく点滅した後、画面が元に戻らなくなってしまいました!!
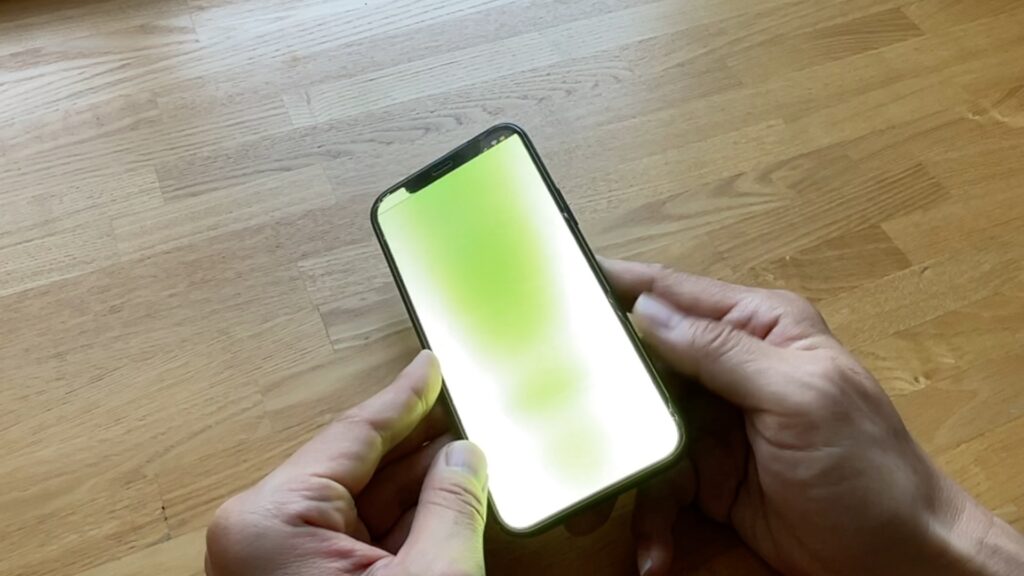
壊れたiPhoneはアップルストアへ持ち込み修理することに。。。
ちなみに修理に¥12,900かかりました😭
それは仕方ないとして、問題は前日にメルカリで売れた商品の発送をどうしたらいいか!?です。
普段商品の発送はスマホでQRコードを表示してコンビニやヤマト営業所などで行っています。
QRコードを表示するにはスマホが必要なわけで、そのスマホが壊れてしまったら
どうやって商品発送したらいいのか。。。
初めての経験でしたが、いくつかの方法がわかりましたので
順番に紹介していきます!
まず初めにスマホが壊れてしまった場合、パソコンやタブレットなどを使ってWeb上の
メルカリサイトにログインします。
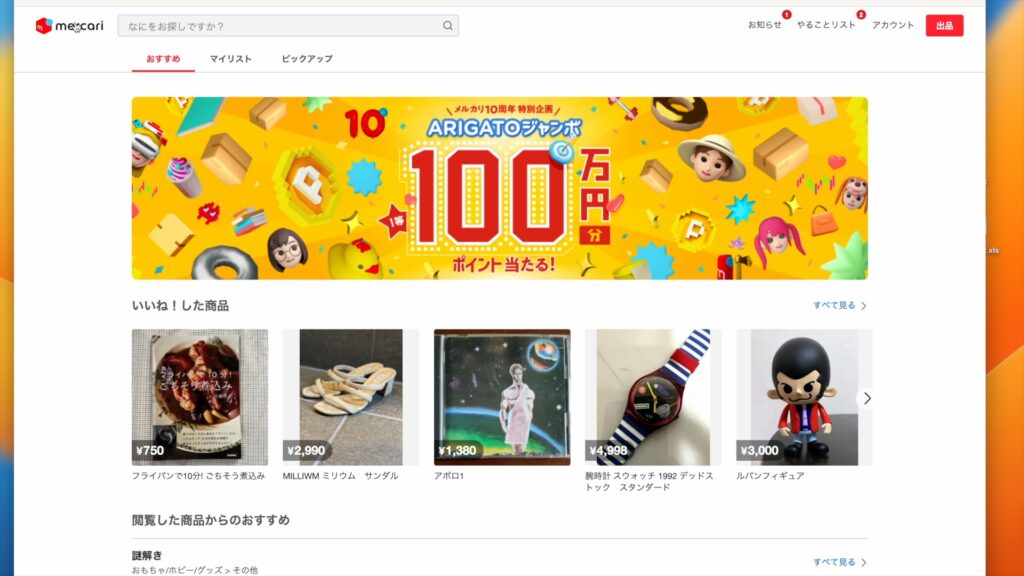
少しスマホで見る画面とは異なります。
※表示内容だけではなく、Web上では出来ない操作もあります(画像の編集や残高履歴の確認など)
画面右上の「やることリスト」から発送したい商品の取引画面を開きます。
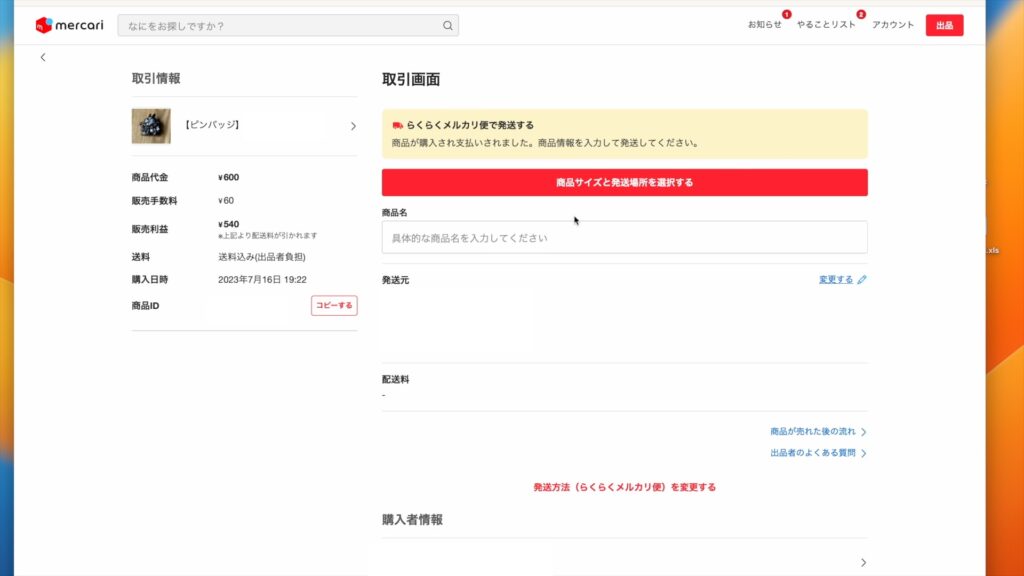
まず「サイズ」を選択し、
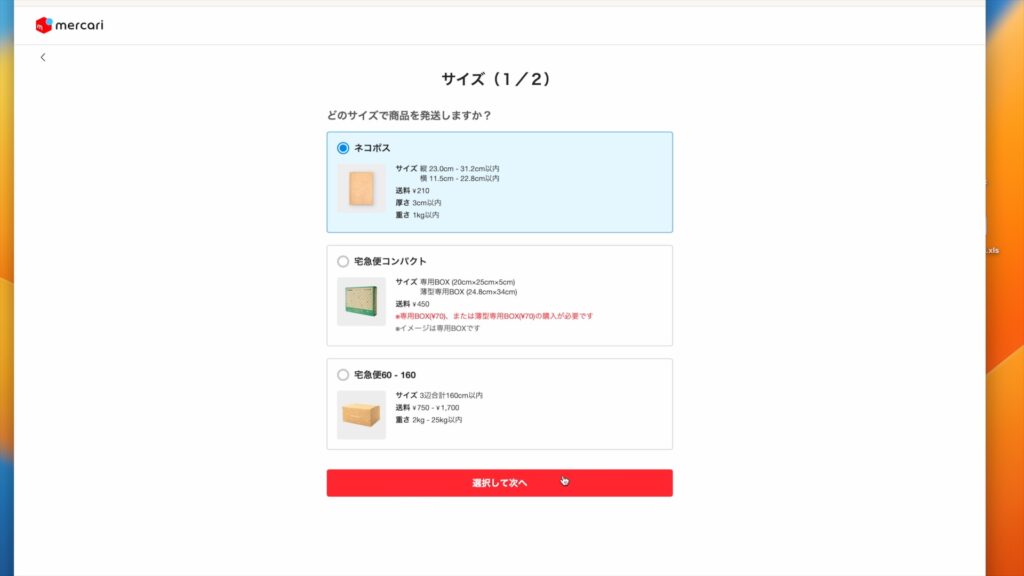
次に「発送場所」を選択します。
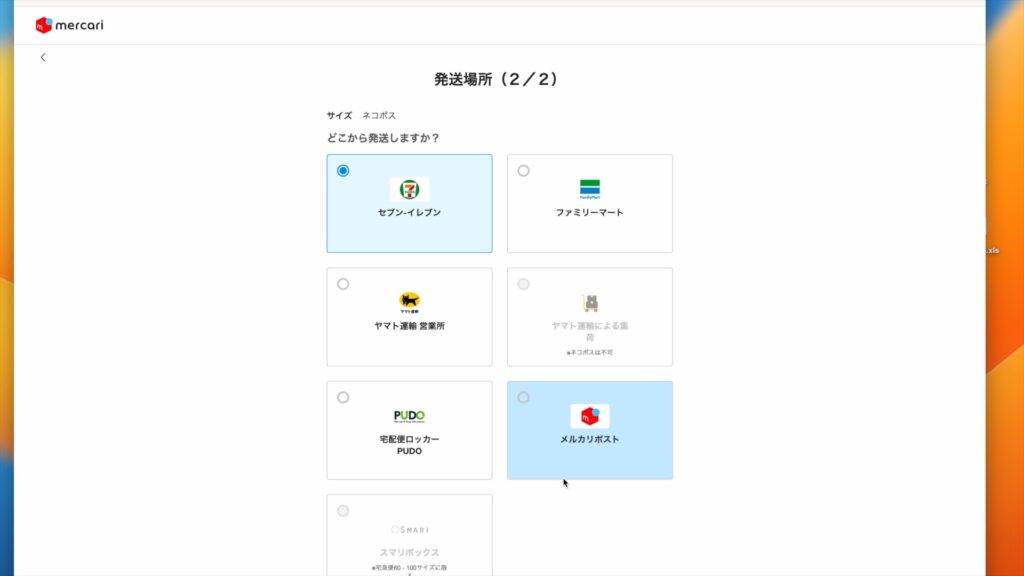
「商品名」を入力して、
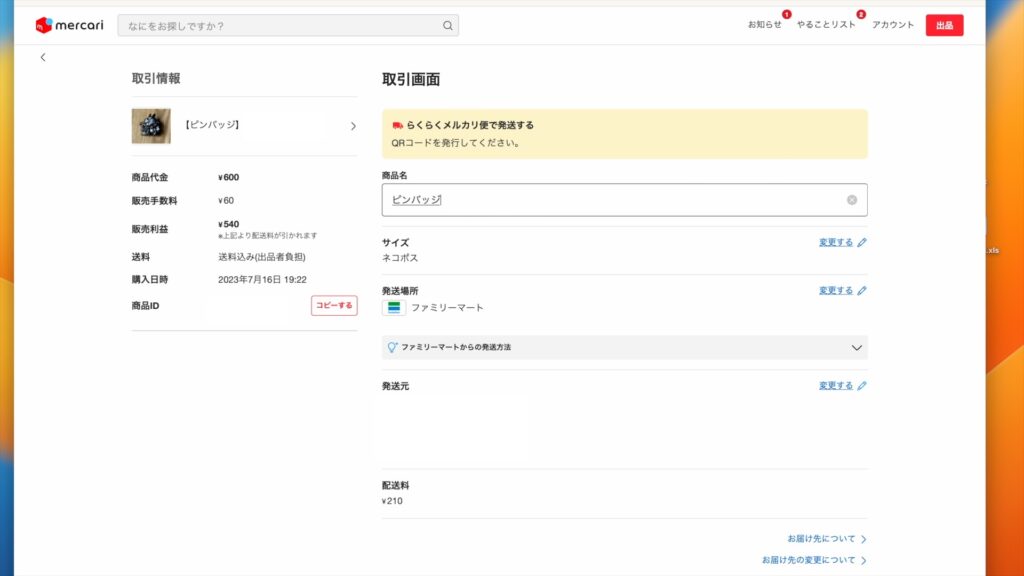
発送用QRコードを発行します。
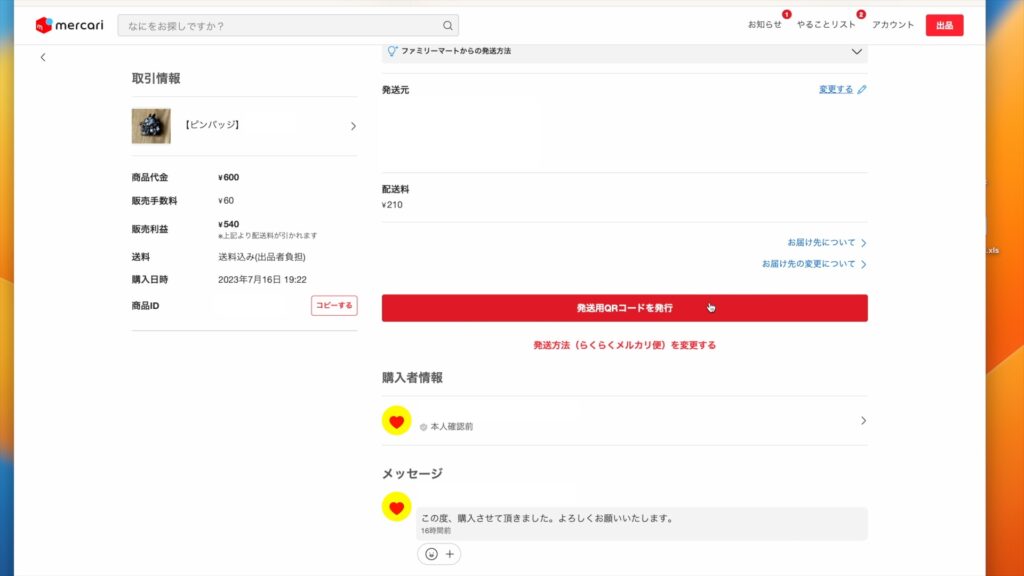
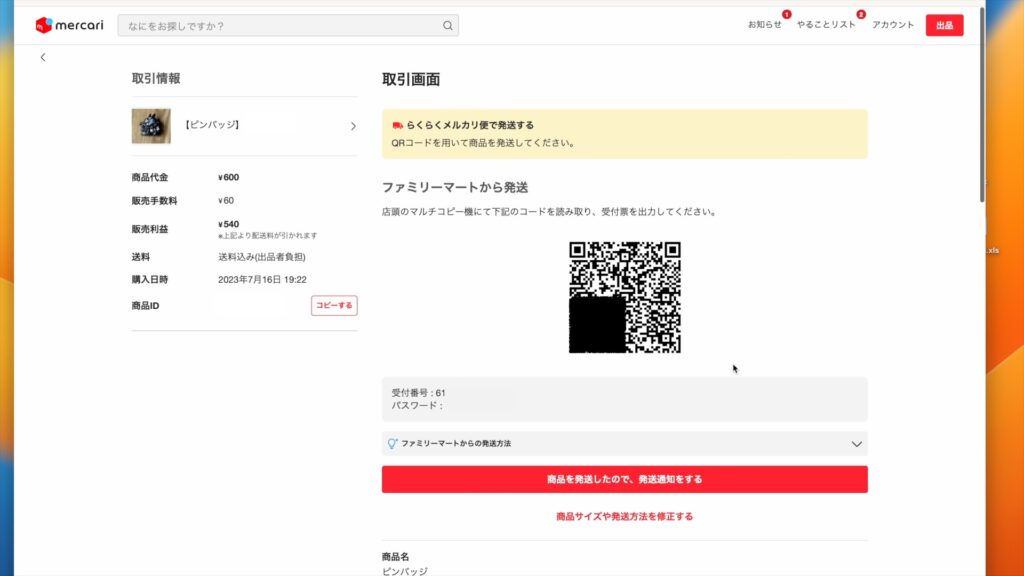
コレでWeb上で発送用のQRコードが発行されました。
さて、ここから発送する方法が3つあります。
1つずつ確認していきます。
スマホなしの商品発送方法①
1つ目はパソコンまたはタブレット上に表示されたQRコードを使って
コンビニやヤマト営業所等で読み込みを行い、発送作業をする方法。
これはつまり、コンビニにパソコンやタブレットを持って行き、
パソコンの画面を開いてQRコードを読み込ませるという方法です。

出来ない方法ではないですが、コンビニでパソコンを開いて画面のQRコードを機械やレジの人に
読み取ってもらうのは少し恥ずかしいので、できればやりたくないですね。。。。
とりあえず、方法としては可能です。。。
スマホなしの商品発送方法②
1つ目の発送方法はあまりオススメできないのでその代替案として
2つ目の方法は
パソコンやタブレットに表示されたQRコードを印刷してコンビニ等に持って行き
QRコードを読み取る方法です。
コレならプリントアウトした紙をポケットに入れて持っていけばいいので
かなり楽になります。
私もこの方法で発送しようとしばらく使っていなかったプリンタに接続して
QRコードを印刷したのですが、、、、
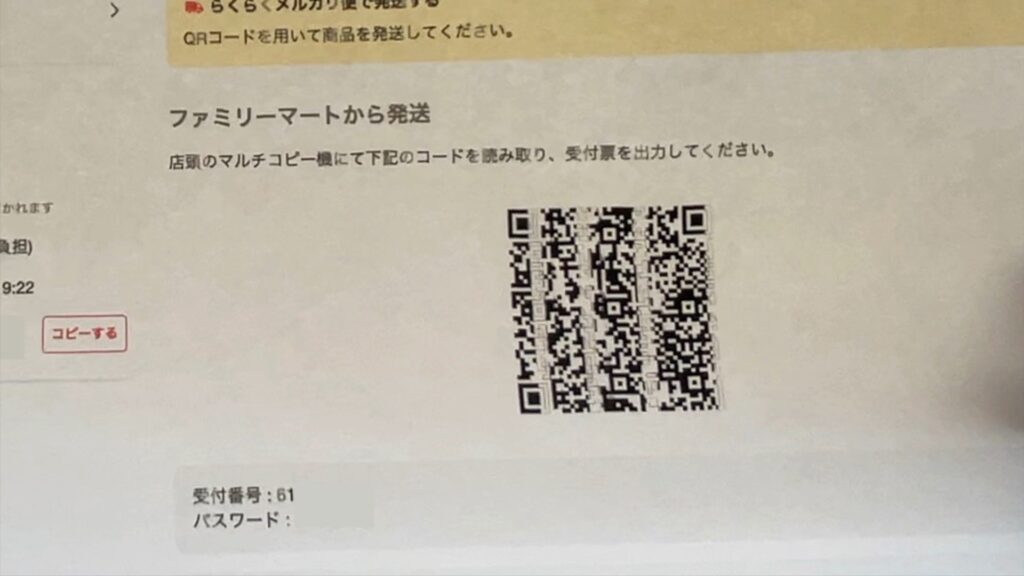
ブラックのインクが残り少なくなっていて、黒がかすれてしまい、
QRコードがうまく印刷できませんでした😭
プリントアウトが正常にできていればココで発送作業に移れたのですが、
印刷できない事態になってしまったので、仕方なく他の方法を探すことになりました。
スマホなしの商品発送方法③
QRコード以外の発送方法を調べてみたところ、
取引画面にもう一つ今まで気にしていなかった情報を発見しました!
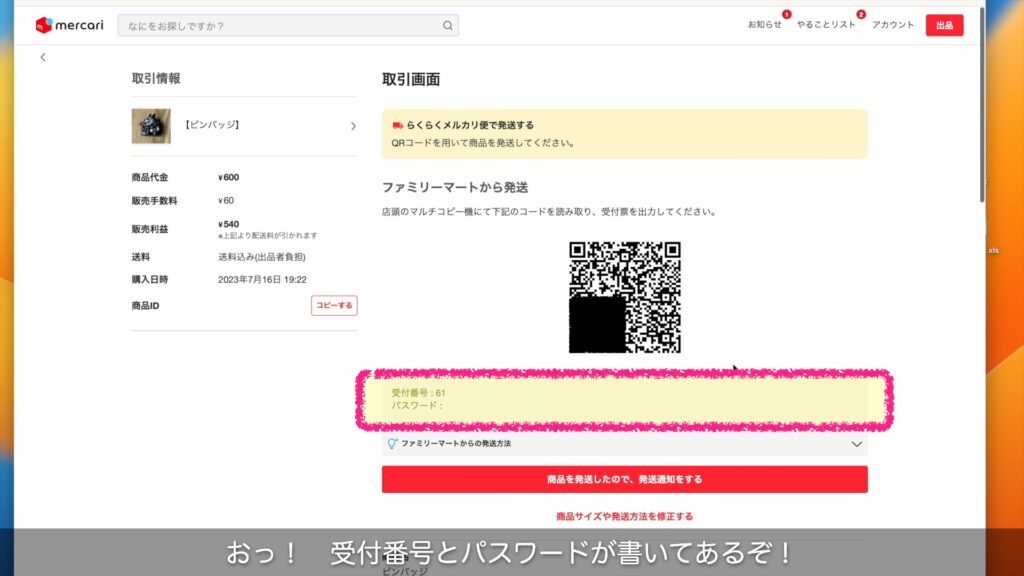
受付番号とパスワード
この2つを取引の中で利用したことは今までなかったのですが、
調べてみると、受付番号とパスワードを使って発送ができるようです!
ということで、この受付番号・パスワードをメモして
コンビニに発送に行ってきました!
今回ネコポスで商品を発送しますが、
ネコポスもいくつかの発送方法が可能です。
下画像にあるように
ヤマト営業所・セブンイレブン・ファミリーマート・PUDO・メルカリポストと
現在5種類の発送場所が選べます。

オススメは「ファミリーマート」か「PUDO」です。
「セブンイレブン」は通常レジでQRコードを店員さんに読み込んでもらうところを
受付番号を入力してもらうのは普段あまりなさそうなので、店員さんが混乱しそうです。
「メルカリポスト」はQRコード読み込みのみの対応なので不可でした。
「ヤマト営業所」はまだ確認できてませんので不明です。
ファミリーマートで発送
今回はファミリーマートで商品発送することにしました。
いつものようにコピー機の横のモニタを操作して発送作業をします。
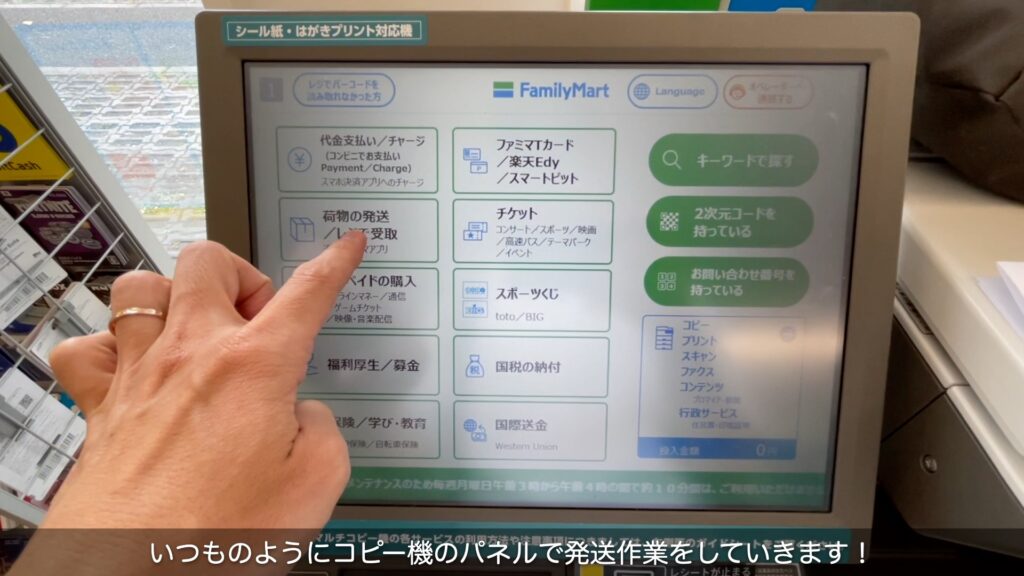
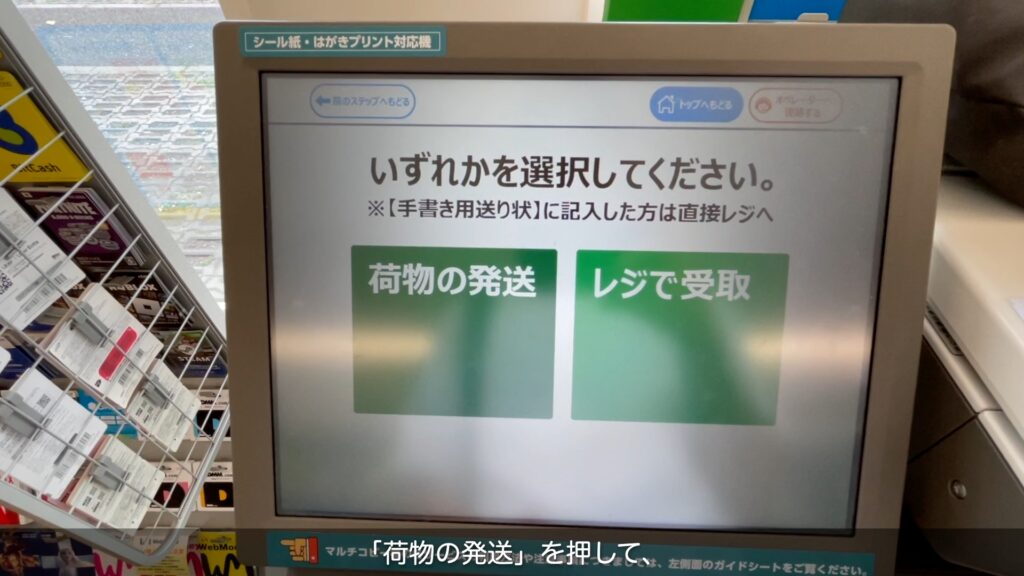
「荷物の発送」を押して、この後にQRコードをかざすのですが、
今回はQRコードなしの発送です。
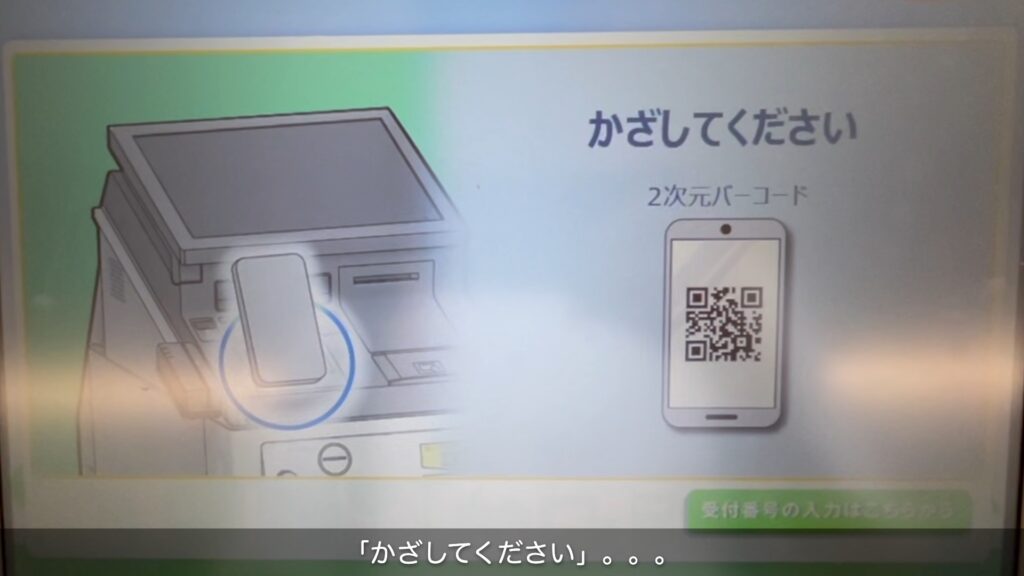
今回は画面右下の「受付番号の入力はこちらから」を押して先に進みます。

そのあとは画面指示に従って、メモしてきた「受付番号」と「パスワード」を順番に入力して行きます。
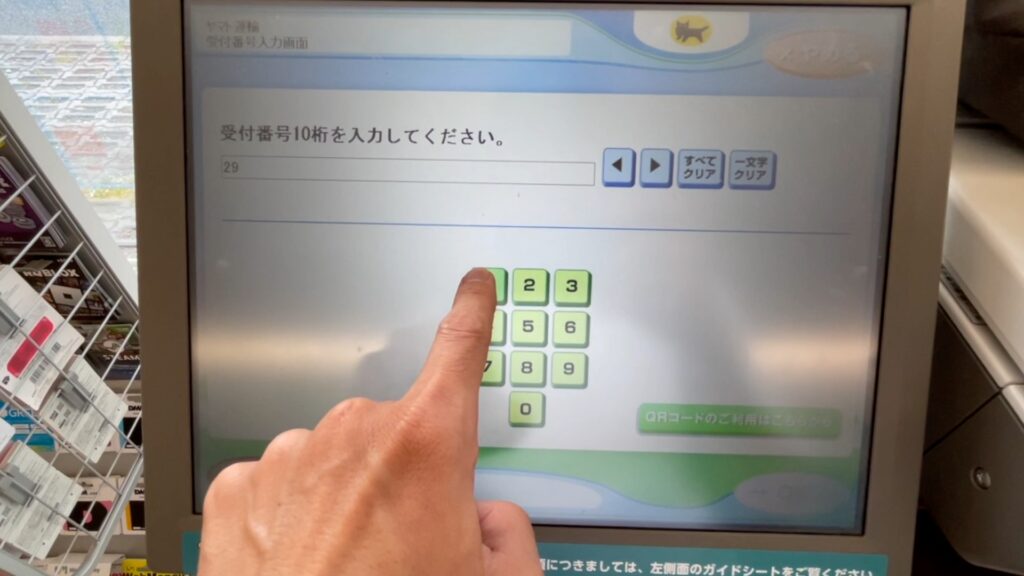
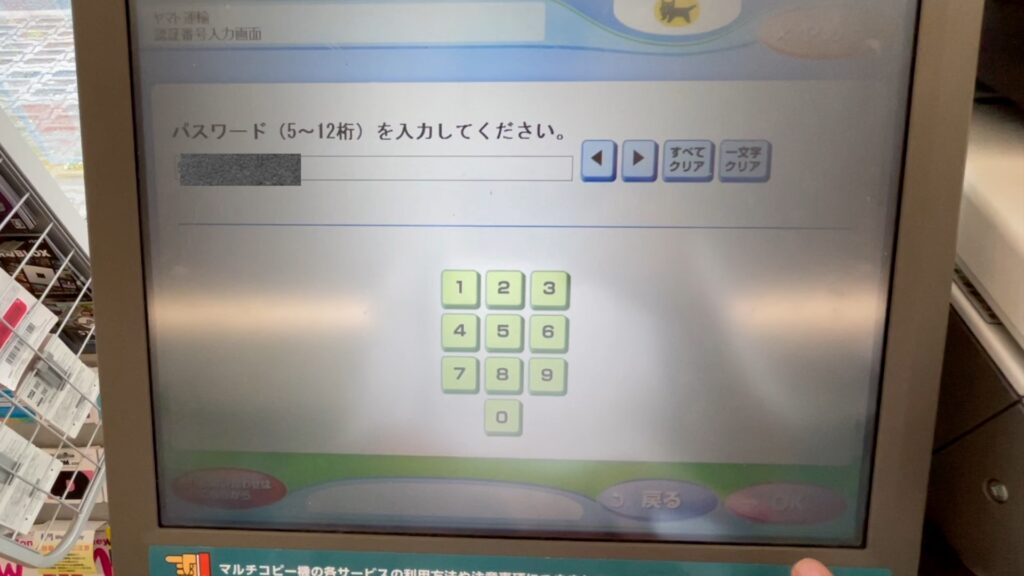
あとはいつものように受付内容の確認画面に移行し、レシートの発行、
そのレシートをレジに持って行って商品の発送が完了します!
ということで、スマホが壊れても無事に商品発送をすることができました!
この方法を知っていれば、スマホの充電がなくなりそうな時にも使えそうですね☺️

①無印良品 折りたたみカッティングマット
主に段ボールをカットするときに下に敷いて使ってます。以前はA4サイズのものを使用していましたが、それだと小さくてよく床を傷つけていました😭 この商品にしてからは安心してカッティングできるようになりました。A4サイズにたためて収納もコンパクトで重宝してます。
②ハリマウス
水濡れ防止のOPP袋をテープ留めする時にいつもセロテープについた指紋が気になっていました。
なんとか指紋をつけずにテープ留めできないか、そんな悩みを解決してくれるのがこの「ハリマウス」です。片手で押し付けて引くだけでテープ留めできるので指紋もつかないし作業もスピーディーで時短にもなります!
③A4サイズOPP袋100枚入り
雑誌や雑誌などの水濡れ対策でよく使用するOPP袋。100均で購入するよりもかなりお得!
④A3サイズ宅配ビニール袋65枚入り
ゆうパケットポストで衣類を配送する際に役に立つのがこの宅配ビニール袋です。
耐久性があるので破れる心配もありません。衣類の梱包が多い方はまとめて購入すれば梱包資材の費用を抑えて利益還元できますよ♪
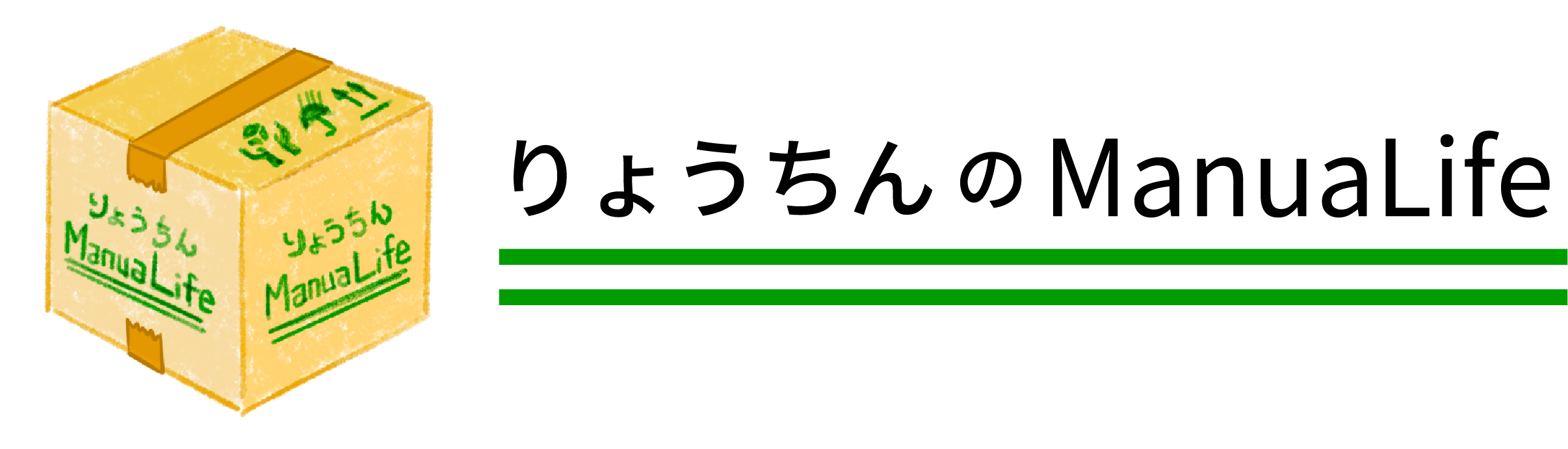








コメント